前一篇:
虛擬作業系統Vmware workstation 9 安裝教學及介紹
這次介紹的是使用上的教學
接下來就跟著我的設定方式吧!
跟著一步步建立自己的虛擬作業系統
今天要虛擬的作業系統是哪一套呢?
而是最新的windows 8
第一步:
點選create a New Virtual Machine
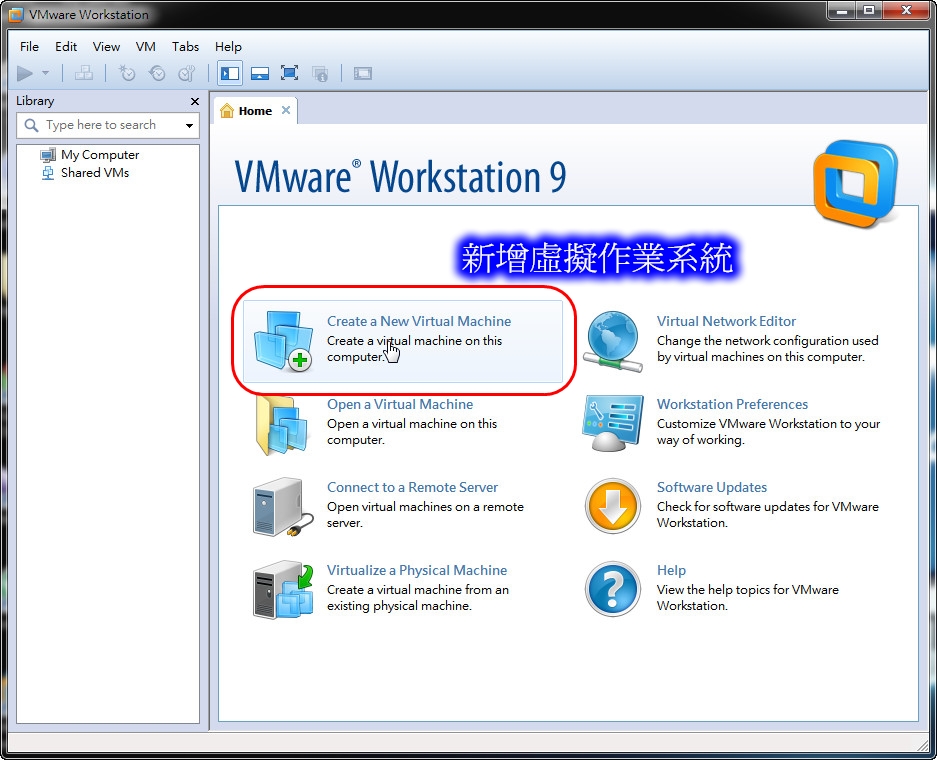
第二步:
選擇設定安裝形式。
按下「Next」
第三步:
選擇您要安裝的光碟機或是ISO檔案位置
確定後按下「Next」
第四步:
可以預先填入您的授權序號及使用者和密碼
確定後按下「Next」
第五步:
確認您步輸入授權序號
按下「Yes」
第六步:
確認不設定使用者及密碼
按下「Yes」
第七步:
設定作業系統名稱及路徑
設定完成後按下「Next」
第八步:
設定您要分配的空間
也可以測定單一和多工使用磁碟
確定後按下「Next」
第九步:
顯示出您設定的訊息
確認後按下「Finish」
第十步:
如果您沒有授權會出現這樣需要您輸入授權的狀態
如果您不輸入按下「Close」
第十一步:
如果您後面後悔使用光碟機安裝時想要更改
可以於光碟機位置連點滑鼠進入設定
由這裡更改設定您要的映像檔ISO路徑
完成後按下「OK」
第十二步:
按下箭頭啟動設定的虛擬作業系統
第十三步:
會出現您虛擬作業系統的硬體狀態
按下「OK」
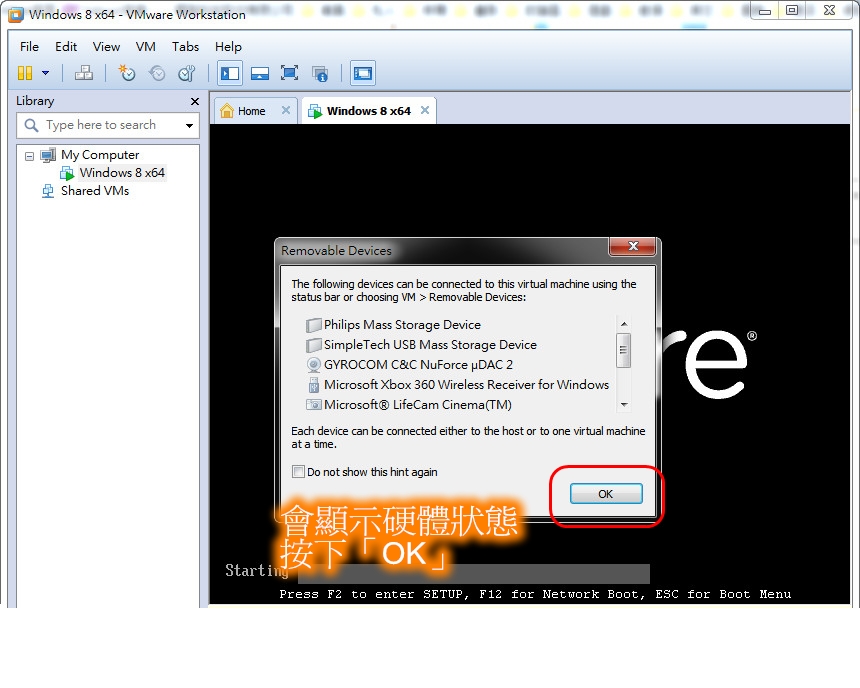
第十四步:
開始安裝囉∼
虛擬作業系統會自己完成設定開機等等動作
您只要等待到∼∼∼
出現這畫面
這就代表您安裝完成囉∼
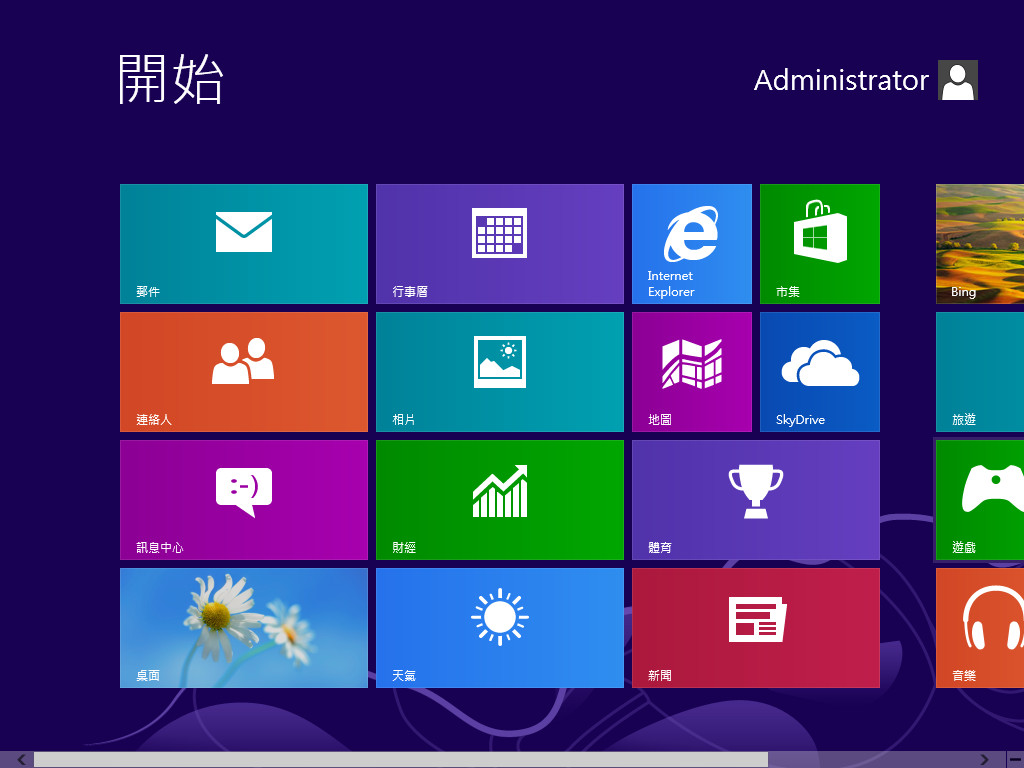
結論:
以前使用的版本還無法體驗windows 8 的作業系統,今天終於可以好好體驗一下它的不同之處,想知道那等下一篇出來
而這次驗證vmware 9感覺和以前有些不同,以前移動虛擬程式需要切換,現在可好了,移出程式自動切換簡單多了
其它就請大家慢慢體會囉∼
完整圖示: